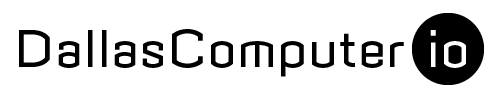Apple’s recent graphics switching bugs in Big Sur have specifically affected the most expensive MacBook Pros it sells, including new 16″ configurations released in 2020. The latest update has made workarounds increasingly disruptive to the regular use of the machine, now requiring a restart of the system rather than a relaunch of a specific application. This new issue is objectively worse.

As we continue to test Big Sur in macOS 11.1, we are seeing similar issues with dGPU activation across all years of machines with graphics switching capabilities (15″ and 16″ MacBook Pros). The “High Performance” indicator is now appearing in the Energy tab of Activity Monitor without explanation. This time, it’s not apparent which application is causing the activation because all of them say “No” in the “Graphics Card” category.
If you’ll recall from our previous mention of the issue, in the initial release of Big Sur, the Activity Monitor would usually reveal the culprit of the dGPU activation. Quitting the offending app would usually deactivate dGPU without too much interruption to daily life. This time, a restart appears to be necessary and this is more of an inconvienence than before. For this reason, we still can’t recommend Big Sur for machines with graphics switching.
The best way we’ve found to test Big Sur is a multi-boot configuration on SSD-equipped Macs running High Sierra (macOS 10.13) or later. Use Disk Utility to create a second container in your SSD using the + Volume button. Then tell the Big Sur Installer to install in the new container instead of the current. This will allow you to test your workflows in Big Sur while maintaining easy access to a previous OS.
Once the installation is complete, you can access the Startup Manager by holding the Option (alt) key at the start of boot sequence. This screen allows you to view and boot from either container. If you have more than 60% of your storage available, you can also migrate your data from the old container to the new using Migration Assistant. Once migration is complete and you are certain everything is working to satisfaction, Disk Utility can delete the non-booted container using the – Volume button.